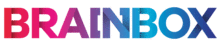 Website:
Brainbox
Website:
Brainbox
Catalog excerpts

Changing orientation of Analyze images Purpose: Some DICOM images lack the slice position information required for Brainsight to correctly load them in and construct volume data. These instructions are to explain the steps to convert images in DICOM format (that lack slice position information) into “Analyze” format images with the correct information allowing them to be used successfully in Brainsight. In addition to converting to the Analyze format, you may need to change the orientation of the images to transverse. This will be covered in the second section of this document. You require MRIcro (http://www.softpedia.com/get/Science-CAD/MRIcron.shtml) running on a Windows equipped computer. The Analyze format contains an entry to describe the orientation of the images. Unfortunately, some software properly sets this value while most do not. When the field is left blank, a 0 value is found in that location. The Analyze format specifies that 0=transverse images, so it is impossible for other software to tell the difference between transverse images with the orientation field properly set, and images of other orientations with the orientation field left blank. For this reason, images from software that do not set the orientation field must be in transverse format so Brainsight will properly display the images. It is a simple process to flip images in MRIcro. Step 1: Launch MRIcro. Step 2: Select “Open Image…” from the file menu, and select your Analyze images. Step 3: Note the orientation of the images. Step 4: Select “Save As… [rotate/clip/format/4D->3D]” from the file menu. A window like this one will appear: Step 5: Select the orientation that the images are being displayed in the “Format” popup menu Step 6: Select “Preview”. The following window should appear:
Open the catalog to page 1
Step 7: Verify that the images displayed appear transverse, and that the left and right are correct (as described in the window text). If they do not, click on “OK” to dismiss the text window, then close the image display window. Change the “Format” selection in the “Save As…” window, and try the preview again to view the flipped images. Continue this process until you arrive at the images being displayed properly in the window. Step 7: Once the images look correct, select “Save Intel”, then at the prompt, enter a file name. Once the files have been written, verify in Brainsight that their...
Open the catalog to page 2All Brainbox catalogs and technical brochures
-
AURORA
4 Pages
-
SMART EYE PRO
4 Pages
-
neuroscience matters
3 Pages
-
DC-STIMULATOR MC
2 Pages
-
Product Feature
2 Pages
-
Brainsight®TMS
3 Pages
-
Brainsight® Neuronavigator
3 Pages
-
Axilum Robotics Brochure
9 Pages













