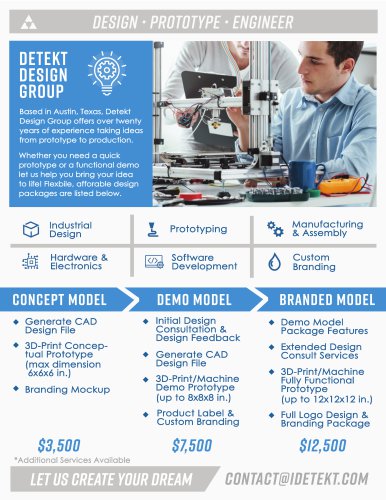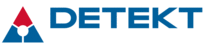
Catalog excerpts

PRODUCT MANUAL 2101 E Saint Elmo Rd Building 3, Suite 330 Austin, TX 78744 512-912-0837
Open the catalog to page 1
FEATURES Customizable Sample Entry Port Micro USB port for Printing and Software and Test Database Updates Touchscreen Display with Haptic Feedback Micro USB port for Data Transfer when Syncing Results to PC Power Supply Input QR Scanner for Data Input Illuminated Physical Navigation Buttons
Open the catalog to page 3
MATERIALS Power Supplies & International Converters Standard to Micro USB Converter RDS 2500 Reader Sync Cable for Data Transfer Diagnostic Cartridge
Open the catalog to page 4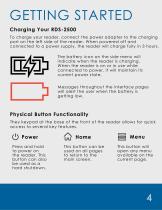
GETTING STARTED Charging Your RDS-2500 To charge your reader, connect the power adapter to the charging port on the left side of the reader. When powered off and connected to a power supply, the reader will charge fully in 3 hours. The battery icon on the side menu will indicate when the reader is charging. When the reader is on or in use while connected to power, it will maintain its current power state. Messages throughout the interface pages will alert the user when the battery is getting low. Physical Button Functionality They keypad at the base of the front of the reader allows for...
Open the catalog to page 5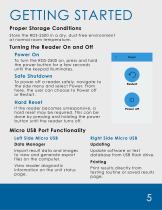
GETTING STARTED Proper Storage Conditions Store the RDS-2500 in a dry, dust-free environment at normal room temperature. Turning the Reader On and Off Power On To turn the RDS-2500 on, press and hold the power button for a few seconds until the keypad illuminates. Safe Shutdown To power off a reader safely, navigate to the side menu and select Power. From here, the user can choose to Power off or Restart. Hard Reset If the reader becomes unresponsive, a hard reset may be required. This can be done by pressing and holding the power button until the reader turns off. Micro USB Port...
Open the catalog to page 6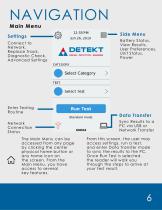
NAVIGATION Main Menu Settings Connect to Network, Replace Track, Diagnostic Check, Advanced Settings Enter Testing Routine Network Connection Status The Main Menu can be accessed from any page by clicking the center physical home button or any home icon on the screen. From the Main Menu, you have access to several key features. Side Menu Battery Status, View Results, User Preferences, Unit Status, Power Data Transfer Sync Results to a PC via USB or Network Transfer From this screen, the user may access settings, run a test, and enter Data Transfer mode to sync the results to the PC. Once...
Open the catalog to page 7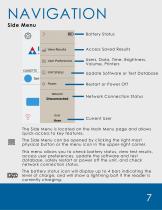
NAVIGATION Side Menu Battery Status Access Saved Results Users, Data, Time, Brightness, Volume, Printers Update Software or Test Database Restart or Power Off Network Connection Status Current User The Side Menu is located on the Main Menu page and allows quick-access to key features. The Side Menu can be opened by clicking the right-most physical button or the menu icon in the upper-right corner. This menu allows you to check battery status, view test results, access user preferences, update the software and test database, safely restart or power off the unit, and check network connection...
Open the catalog to page 8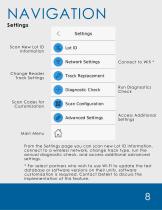
NAVIGATION Settings Scan New Lot ID Information Connect to Wifi * Change Reader Track Settings Run Diagnostics Check Scan Codes for Customization Access Additional Settings Main Menu From the Settings page you can scan new Lot ID information, connect to a wireless network, change track type, run the annual diagnostic check, and access additional advanced settings. * For select partners who wish to use Wi-Fi to update the test database or software versions on their units, software customization is required. Contact Detekt to discuss the implementation of this feature.
Open the catalog to page 9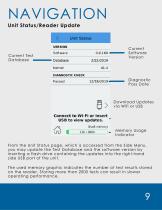
NAVIGATION Unit Status/Reader Update Current Test Database Current Software Version Diagnostic Pass Date Download Updates via Wifi or USB Memory Usage Indicator From the Unit Status page, which is accessed from the Side Menu, you may update the Test Database and the software version by inserting a flash drive containing the updates into the right-hand side USB port of the unit. The used memory graphic indicates the number of test results stored on the reader. Storing more than 2000 tests can result in slower operating performance.
Open the catalog to page 10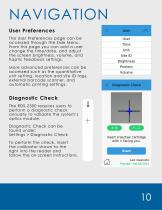
NAVIGATION User Preferences The User Preferences page can be accessed through the Side Menu. From this page you can add a user, change the time/date, and adjust the screen brightness, volume, and haptic feedback settings. More advanced preferences can be accessed such as the quantitative unit setting, location and site ID tags, external barcode scanner, and automatic printing settings. Diagnostic Check The RDS-2500 requires users to perform a diagnostic check annually to validate the system’s optics module. Diagnostic Check can be found under: Settings > Diagnostic Check To perform the...
Open the catalog to page 11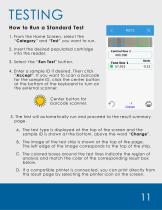
TESTING How to Run a Standard Test 1. From the Home Screen, select the “Category” and “Test” you want to run. 2. Insert the desired populated cartridge into the reader. 3. Select the “Run Test” button. 4. Enter a sample ID if desired. Then click “Accept”. If you want to scan a barcode for the sample ID, click the center button at the bottom of the keyboard to turn on the external scanner. Center button for barcode scanner. 5. The test will automatically run and proceed to the result summary page. A. The test type is displayed at the top of the screen and the sample ID is shown at the...
Open the catalog to page 12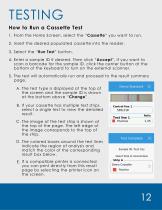
TESTING How to Run a Cassette Test 1. From the Home Screen, select the “Cassette” you want to run. 2. Insert the desired populated cassette into the reader. 3. Select the “Run Test” button. 4. Enter a sample ID if desired. Then click “Accept”. If you want to scan a barcode for the sample ID, click the center button at the bottom of the keyboard to turn on the external scanner. 5. The test will automatically run and proceed to the result summary page. A. The test type is displayed at the top of the screen and the sample ID is shown at the bottom above “Change”. B. If your cassette has...
Open the catalog to page 13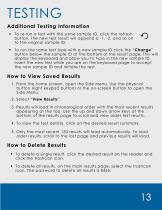
TESTING Additional Testing Information To re-run a test with the same sample ID, click the refresh button. The new test result will append a -1, -2, and so on to the original sample ID. To run the same test type with a new sample ID click the “Change” button below the sample ID at the bottom of the result page. This will display the keyboard and allow you to type in the new sample ID. Insert the new test while you are on the keyboard page to accept the new sample ID and initiate the test. How to View Saved Results 1. From the home screen, open the Side Menu. Use the physical button (right...
Open the catalog to page 14All Detekt Biomedical LLC catalogs and technical brochures
-
detekt Design group
1 Pages
-
RDS-2500 Brochure
2 Pages