 Website:
Fluke Biomedical
Website:
Fluke Biomedical
Group: Fortive
Catalog excerpts
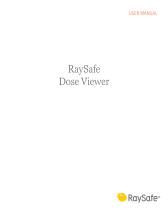
USER MANUAL RaySafe Dose Viewer
Open the catalog to page 1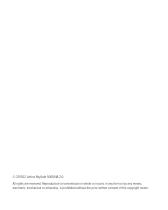
© 2017.02 Unfors RaySafe 5001048-2.0 All rights are reserved. Reproduction or transmission in whole or in part, in any form or by any means, electronic, mechanical or otherwise, is prohibited without the prior written consent of the copyright owner.
Open the catalog to page 2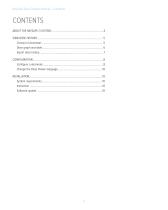
RaySafe Dose Viewer manual – Contents
Open the catalog to page 3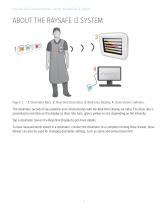
RaySafe Dose Viewer manual – About the RaySafe i3 System ABOUT THE RAYSAFE i3 SYSTEM 3 1 Figure 1. 1: Dosimeter Rack, 2: Real-time Dosimeter, 3: Real-time Display, 4: Dose Viewer software. The dosimeter records X-ray radiation and communicates with the Real-time Display via radio. The dose rate is presented in real time on the display as dose rate bars: green, yellow or red, depending on the intensity. Tap a dosimeter row on the Real-time Display to get more details. To view measurements stored in a dosimeter, connect the dosimeter to a computer running Dose Viewer. Dose Viewer can also be...
Open the catalog to page 4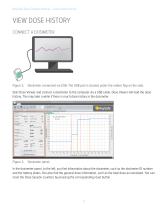
RaySafe Dose Viewer manual – View dose history VIEW DOSE HISTORY CONNECT A DOSIMETER Figure 2. Dosimeter connected via USB. The USB port is located under the rubber flap on the side. Start Dose Viewer and connect a dosimeter to the computer via a USB cable. Dose Viewer will load the dose history. This may take a while if there is much dose history in the dosimeter. Figure 3. Dosimeter panel. In the dosimeter panel, to the left, you find information about the dosimeter, such as the dosimeter ID number and the battery status. You also find the general dose information, such as the total dose...
Open the catalog to page 5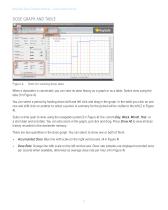
RaySafe Dose Viewer manual – View dose history DOSE GRAPH AND TABLE 2 Figure 4. Tools for viewing dose data. When a dosimeter is connected, you can view its dose history as a graph or as a table. Switch view using the tabs (1 in Figure 4). You can select a period by holding down shift and left click and drag in the graph. In the table you click on one row and shift-click on another to select a period. A summary for the period will be visible to the left (2 in Figure 4). Select a time span to view using the navigation panel (3 in Figure 4): the current Day, Week, Month, Year, or a start date...
Open the catalog to page 6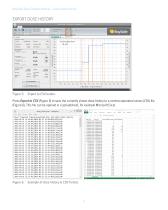
RaySafe Dose Viewer manual – View dose history EXPORT DOSE HISTORY Figure 5. Export to CSV button. Press Export to CSV (Figure 5) to save the currently shown dose history to a comma-separated values (CSV) file (Figure 6). This file can be opened in a spreadsheet, for example Microsoft Excel. Figure 6. Example of dose history in CSV format.
Open the catalog to page 7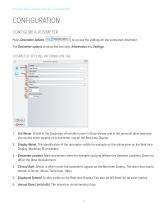
RaySafe Dose Viewer manual – Configuration CONFIGURATION CONFIGURE A DOSIMETER Press Dosimeter options to access the settings for the connected dosimeter. The Dosimeter options window has two tabs: Information and Settings. DOSIMETER OPTIONS: INFORMATION TAB 1. Full Name: Visible in the Dosimeter information panel in Dose Viewer and in the personal dose overview you access when tapping on a dosimeter row on the Real-time Display. 2. Display Name: The identification of the dosimeter visible for example on the online view on the Real-time Display. Maximum 16 characters. 3. Dosimeter position:...
Open the catalog to page 8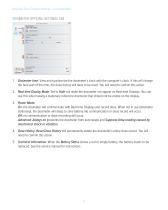
RaySafe Dose Viewer manual – Configuration DOSIMETER OPTIONS: SETTINGS TAB 1 2 3 4 5 1. Dosimeter time: View and synchronize the dosimeter’s clock with the computer’s clock. If this will change the hour part of the time, the dose history will have to be reset. You will need to confirm this action. 2. Real-time Display Mode: Set to Hide will make the dosimeter not appear on Real-time Displays. You can use this when having a stationary reference dosimeter that should not be visible on the display. 3. Power Mode: On: the dosimeter will communicate with Real-time Displays and record dose. When...
Open the catalog to page 9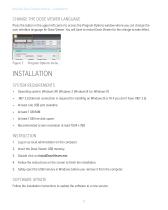
RaySafe Dose Viewer manual – Installation CHANGE THE DOSE VIEWER LANGUAGE Press the button in the upper left corner to access the Program Options window where you can change the user interface language for Dose Viewer. You will have to restart Dose Viewer for the change to take effect. Figure 7. Program Options menu. INSTALLATION SYSTEM REQUIREMENTS • Operating system: Windows XP, Windows 7, Windows 8.1 or Windows 10 • .NET 3.5 (Internet connection is required for installing on Windows 8 or 10 if you don’t have .NET 3.5) • At least one USB port available • At least 1 GB RAM • At least 1 GB...
Open the catalog to page 10All Fluke Biomedical catalogs and technical brochures
-
RAYSAFE 452
9 Pages
-
451P Ion Chamber Survey Meter
30 Pages
-
RaySafe DXR+
2 Pages
-
BP Pump 2
82 Pages
-
ProSim SPOT Light
4 Pages
-
ESA612
4 Pages
-
Electrical Safety Analyzers
8 Pages
-
VT900A Datasheet
6 Pages
-
VT900A + VAPOR
7 Pages
-
ESA614 Datasheet
6 Pages
-
Gas Flow Family Brochure
2 Pages
-
RaySafe Solo Specifications
5 Pages
-
RaySafe Solo
5 Pages
-
PS320
4 Pages
-
DPM1B
2 Pages
-
SigmaPace™ 1000
8 Pages
-
Impulse 6000D/7000DP
8 Pages
-
451B
3 Pages
-
451P
3 Pages
-
965 Stack Monitor
3 Pages
-
INCU ?
4 Pages
-
QA-ES Series II
4 Pages
-
76-606DX
2 Pages
-
07-CRXW and 07-QRX
4 Pages
-
190M
8 Pages
-
RaySafe Xi
8 Pages
-
RaySafe X2
12 Pages
-
ProSim 4
6 Pages
-
ESA615
5 Pages
-
VT305
4 Pages
-
Gas flow analyzer
4 Pages
-
ProSim
8 Pages
-
ProSim 3 and 2
6 Pages
Archived catalogs
-
Impulse 6000D/7000DP - 2013
8 Pages











































