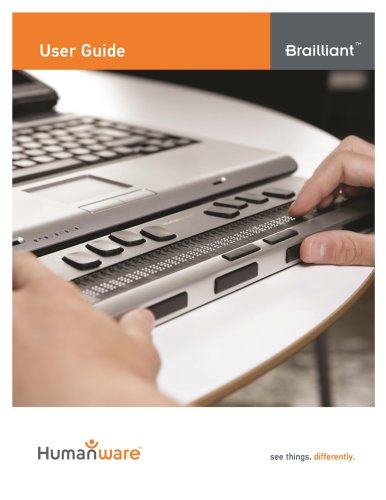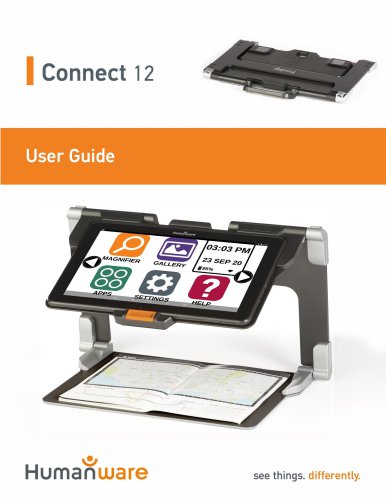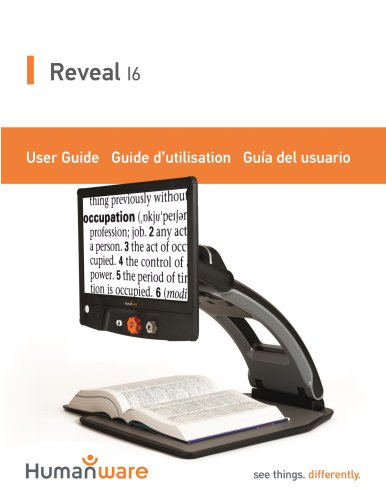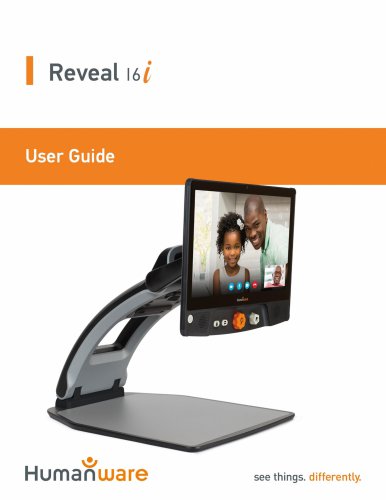Website:
Groupe HumanWare
Website:
Groupe HumanWare
Group: Groupe HumanWare
Catalog excerpts
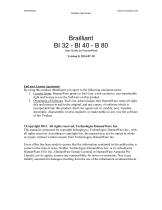
www.humanware.com Brailliant User Guide Brailliant BI 32 - BI 40 - B 80 User Guide by HumanWare End user License Agreement By using this product (Brailliant) you agree to the following minimum terms. 1. License Grant. HumanWare grants to End User a non-exclusive, non-transferable right and license to use the Software on this product. 2. Ownership of Software. End User acknowledges that HumanWare retain all right, title and interest in and to the original, and any copies, of software which is incorporated into this product. End User agrees not to: modify, port, translate, decompile,...
Open the catalog to page 2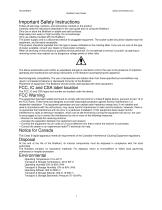
www.humanware.com Brailliant User Guide Important Safety Instructions Follow all warnings, cautions, and instructions marked on the product. Carefully read the instructions described in this user guide prior to using the Brailliant. Only use or store the Brailliant on stable and solid surfaces. Keep away from water or high humidity. Do not submerge. Only use cables provided with the Brailliant. The power supply cord is a disconnect device for pluggable equipment. The socket-outlet should be installed near the equipment, and be easily accessible. This product should be operated from the type...
Open the catalog to page 3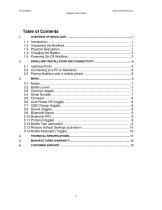
www.humanware.com Brailliant User Guide
Open the catalog to page 4
www.humanware.com Brailliant User Guide 1. Overview of Brailliant 1.1 Introduction Congratulations on your purchase of the Brailliant, the new Braille display from HumanWare. There are three different models available: the BI 32 and BI 40 models have, respectively, a 32cell and a 40-cell Braille display, and a Braille keyboard. The B 80 model has an 80-cell Braille display but no Braille keyboard. 1.2 Unpacking the Brailliant The package contains the following items: - Brailliant unit - USB cable - AC adaptor - Companion CD - Documentation - Carrying case (BI 32 and BI 40 models only)...
Open the catalog to page 5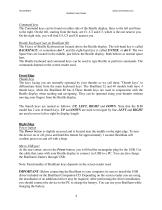
www.humanware.com Brailliant User Guide Command keys The Command keys can be found on either side of the Braille display, three to the left and three to the right. On the left, starting from the back, are C1, C2 and C3, which is the one nearest you. On the right side, you will find C4, C5 and C6 nearest you. Braille Keyboard (not on Brailliant 80) The 8 keys of Braille Keyboard are located above the Braille display. The left-hand key is called BACKSPACE, or sometimes dot 7, and the right-hand key is called ENTER, or dot 8. The two Space bars are located in the middle, just below the Braille...
Open the catalog to page 6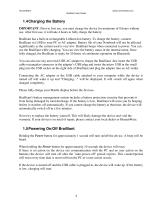
www.humanware.com Brailliant User Guide 1.4 Charging the Battery IMPORTANT: Prior to first use, you must charge the device for minimum of 8 hours without use. After first use, it will take 4 hours to fully charge the battery. Brailliant has a built-in rechargeable Lithium Ion battery. To charge the battery, connect Brailliant via USB to your PC or AC adaptor. Battery life of your Notebook will not be affected significantly as the current used is very low. Brailliant beeps when connected to power. You can use the Brailliant while charging. You can view the battery status in the internal...
Open the catalog to page 7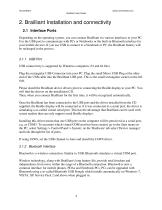
www.humanware.com Brailliant User Guide 2. Brailliant Installation and connectivity 2.1 Interface Ports Depending on the operating system, you can connect Brailliant via various interfaces to your PC. Use the USB port to communicate with PCs or Notebooks or the built-in Bluetooth interface for your mobile devices. If you use USB to connect to a Notebook or PC, the Brailliant battery will be recharged in the process. 2.1.1 USB Port USB connectivity is supported by Windows computers (32 and 64 bits) Plug the rectangular USB Connector into your PC. Plug the small Micro USB Plug at the other...
Open the catalog to page 8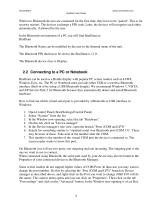
www.humanware.com Brailliant User Guide When two Bluetooth devices are connected for the first time, they have to be "paired". This is for security reasons. The devices exchange a PIN code. Later, the devices will recognize each other automatically, if allowed by the user. In the Bluetooth environment of a PC you will find Brailliant as: Brailliant The Bluetooth Name can be modified by the user in the Internal menu of the unit. The Bluetooth PIN that has to be sent to the Brailliant is 1111. The Bluetooth device class is Display. 2.2 Connecting to a PC or Notebook Brailliant can be used as...
Open the catalog to page 9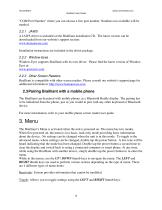
www.humanware.com Brailliant User Guide "COM Port Number" where you can choose a free port number. Numbers not available will be marked. 2.2.1 JAWS A JAWS driver is included on the Brailliant installation CD. The latest version can be downloaded from our website's support section: www.humanware.com Installation instructions are included in the driver package. 2.2.2 Window-Eyes Window-Eyes supports Brailliant with its own driver. Please find the latest version of WindowEyes at: www.gwmicro.com 2.2.3 Other Screen Readers Brailliant is compatible with other screen readers. Please consult our...
Open the catalog to page 10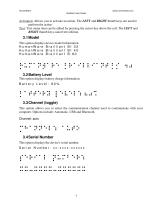
www.humanware.com Brailliant User Guide Activation: Allows you to activate an action. The LEFT and RIGHT thumb keys are used to perform the action. Text: Text menu item can be edited by pressing the cursor key above the cell. The LEFT and RIGHT thumb keys cancel text edition. 3.1 Model This option displays device model information. HumanWare Brailliant BI 32 HumanWare Brailliant BI 40 HumanWare Brailliant B 80 ⡓⠥⠍⠁⠝⡺⠁⠗⠑⠀⡃⠗⠁⠊⠇⠇⠊⠁⠝⠞ ⡃⡊⠀⠲⠴ 3.2 Battery Level This option displays battery charge information. Battery Level: 80% ⡃⠁⠞⠞⠑⠗⠽⠀⡇⠑⠧⠑⠇⠱ ⠦⠴⠩ 3.3 Channel (toggle) This option allows you to...
Open the catalog to page 11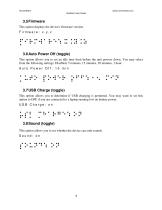
www.humanware.com Brailliant User Guide 3.5 Firmware This option displays the device's firmware version. Firmware: x.y.z ⡋⠊⠗⠍⠺⠁⠗⠑⠱ ⠭⠨⠽⠨⠵ 3.6 Auto Power Off (toggle) This option allows you to set an idle time limit before the unit powers down. You may select from the following settings: Disabled, 5 minutes, 15 minutes, 30 minutes, 1 hour. Auto Power Off: 15 min ⡁⠥⠞⠕⠀⡏⠕⠺⠑⠗⠀⡕⠋⠋⠱ ⠂⠢⠀⠍⠊⠝ 3.7 USB Charge (toggle) This option allows you to determine if USB charging is permitted. You may want to set this option to OFF if you are connected to a laptop running low on battery power. USB Charge: on...
Open the catalog to page 12All Groupe HumanWare catalogs and technical brochures
-
Connect 12
84 Pages
-
Reveal 16
64 Pages
-
Mantis q40
12 Pages
-
Reveal 16i
64 Pages
-
EasyConverter
1 Pages