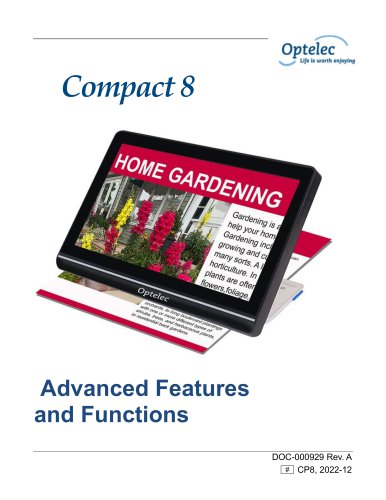Catalog excerpts

Advanced Features and Functions Geavanceerde eigenschappen en functies Fonctionnalités et fonctions avancées Funzioni Avanzate Características y funciones avanzadas Erweiterte Ausstattungsmerkmale und Funktionen
Open the catalog to page 1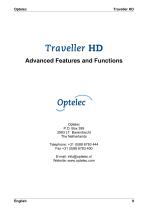
Advanced Features and Functions Optelec P.O. Box 399 2993 LT Barendrecht The Netherlands Telephone: +31 (0)88 6783 444 Fax +31 (0)88 6783 400 E-mail: info@optelec.nl Website: www.optelec.com
Open the catalog to page 9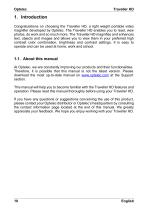
1. Introduction Congratulations on choosing the Traveller HD, a light weight portable video magnifier developed by Optelec. The Traveller HD enables you to read, view photos, do work and so much more. The Traveller HD magnifies and enhances text, objects and images and allows you to view them in your preferred high contrast color combination, brightness and contrast settings. It is easy to operate and can be used at home, work and school. 1.1. About this manual At Optelec, we are constantly improving our products and their functionalities. Therefore, it is possible that this manual is not...
Open the catalog to page 10
1.2. What’s in the box? The Traveller HD packaging contains the following: - The Traveller HD - A protective carrying case - A power supply - A screen cleaning cloth - Traveller HD Setup and Use - Traveller HD Safety and Care 1.3. Getting to know your Traveller HD The following figures show the Traveller HD’s main components. Release buttons Menu button Mode button Reading Line button On / Off button Zoom wheel Snapshot button Roll Slider
Open the catalog to page 11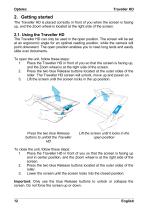
The Traveller HD is placed correctly in front of you when the screen is facing up, and the Zoom wheel is located at the right side of the screen. The Traveller HD can only be used in the open position. The screen will be set at an ergonomic angle for an optimal reading position, while the camera will point downward. The open position enables you to read long texts and easily slide over documents. To open the unit, follow these steps: 1. Place the Traveller HD in front of you so that the screen is facing up, and the Zoom wheel is at the right side of the screen. 2. Press the two blue Release...
Open the catalog to page 12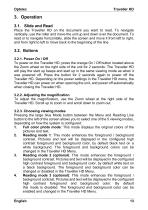
3. Operation 3.1. Slide and Read Place the Traveller HD on the document you want to read. To navigate vertically, use the roller and move the unit up and down over the document. To read or to navigate horizontally, slide the screen and move it from left to right, and from right to left to move back to the beginning of the line. 3.2. Buttons 3.2.1. Power On / Off To power on the Traveller HD, press the orange On / Off button located above the Zoom wheel on the right side of the unit for 2 seconds. The Traveller HD will play the start up beeps and start up in the same viewing mode as when it...
Open the catalog to page 13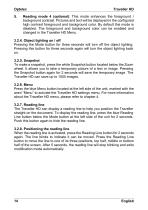
Reading mode 4 (optional): This mode enhances the foreground / background contrast. Pictures and text will be displayed in the configured high contrast foreground and background color. By default this mode is disabled. The foreground and background color can be enabled and changed in the Traveller HD Menu. 3.2.4. Object lighting on / off Pressing the Mode button for three seconds will turn off the object lighting. Pressing this button for three seconds again will turn the object lighting back on. 3.2.5. Snapshot To make a snapshot, press the white Snapshot button located below the Zoom...
Open the catalog to page 14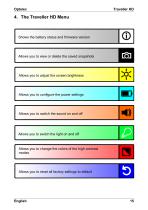
Shows the battery status and firmware version Allows you to view or delete the saved snapshots Allows you to adjust the screen brightness Allows you to configure the power settings Allows you to switch the sound on and off Allows you to switch the light on and off Allows you to change the colors of the high contrast modes Allows you to reset all factory settings to default
Open the catalog to page 15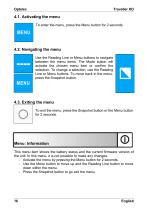
4.1. Activating the menu To enter the menu, press the Menu button for 2 seconds. 4.2. Navigating the menu Use the Reading Line or Menu buttons to navigate between the menu items. The Mode button will activate the chosen menu item or confirm the selection. To change a selection, use the Reading Line or Menu buttons. To move back in the menu, press the Snapshot button. 4.3. Exiting the menu To exit the menu, press the Snapshot button or the Menu button for 2 seconds. Menu: Information This menu item shows the battery status and the current firmware version of the unit. In this menu, it is not...
Open the catalog to page 16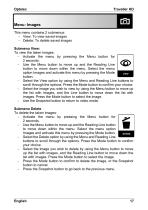
Menu: Images This menu contains 2 submenus: - View: To view saved images - Delete: To delete saved images Submenu View: To view the taken images: - Activate the menu by pressing the Menu button for 2 seconds. - Use the Menu button to move up and the Reading Line button to move down within the menu. Select the menu option Images and activate this menu by pressing the Mode button. - Select the View option by using the Menu and Reading Line buttons to scroll through the options. Press the Mode button to confirm your choice. - Select the image you wish to view by using the Menu button to move...
Open the catalog to page 17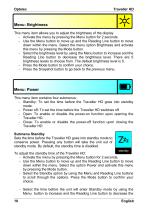
Menu: Brightness This menu item allows you to adjust the brightness of the display. - Activate the menu by pressing the Menu button for 2 seconds. - Use the Menu button to move up and the Reading Line button to move down within the menu. Select the menu option Brightness and activate this menu by pressing the Mode button. - Select the brightness level by using the Menu button to increase and the Reading Line button to decrease the brightness level. There are 5 brightness levels to choose from. The default brightness level is 5. - Press the Mode button to confirm your choice. - Press the...
Open the catalog to page 18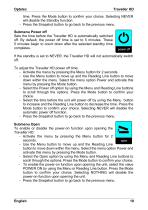
time. Press the Mode button to confirm your choice. Selecting NEVER will disable the Standby function. - Press the Snapshot button to go back to the previous menu. Submenu Power off Sets the time before the Traveller HD is automatically switched off. By default, the power off time is set to 5 minutes. These 5 minutes begin to count down after the selected standby time completes. If the standby is set to NEVER, the Traveller HD will not automatically switch off. To adjust the Traveller HD power off time: - Activate the menu by pressing the Menu button for 2 seconds. - Use the Menu button to...
Open the catalog to page 19All Optelec catalogs and technical brochures
-
Compact 8
60 Pages
-
ClearView Speech
88 Pages
-
Compact 7 HD
174 Pages
-
ClearView+
108 Pages
-
ClearView C
192 Pages