
Catalog excerpts

User’s Manual PC RapidScan Reader Rapid Test View Basic Software Pacific Image Electronics
Open the catalog to page 1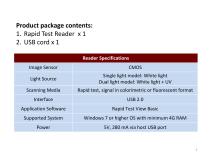
RapidScan contents: Product packageRapid Test 1. Rapid Test Reader x 1 2. USB cord x 1 Reader Specifications Image Sensor Light Source Single light model: White light Dual light model: White light + UV Scanning Media Rapid test, signal in colorimetric or fluorescent format Application Software Rapid Test View Basic Supported System Windows 7 or higher OS with minimum 4G RAM
Open the catalog to page 2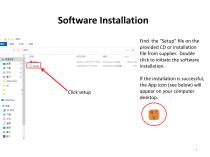
Software Installation Find the “Setup” file on the provided CD or installation file from supplier. Double click to initiate the software installation. Click setup If the installation is successful, the App icon (see below) will appear on your computer desktop.
Open the catalog to page 3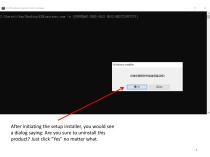
After initiating the setup installer, you would see a dialog saying: Are you sure to uninstall this product? Just click “Yes” no matter what.
Open the catalog to page 4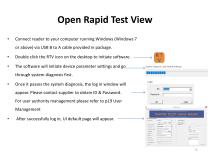
Open Rapid Test View • Connect reader to your computer running Windows (Windows 7 or above) via USB B to A cable provided in package. Double click the RTV icon on the desktop to initiate software. The software will initiate device parameter settings and go through system diagnosis first. Once it passes the system diagnosis, the log in window will appear. Please contact supplier to obtain ID & Password. For user authority management please refer to p19 User Management After successfully log in, UI default page will app
Open the catalog to page 6
Capture & Analysis
Open the catalog to page 7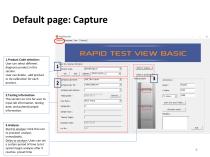
Default page: Capture 1.Product Code selection: User can select different diagnosis product in this section. User can delete , add product or do calibration for each product. 2.Testing information: This section on UI is for user to input lab information, testing date, and patient/sample information. 3.Analyze: Start to analyze: Click this icon to proceed analysis immediately. Delay to analyze: Users can set a certain period of time to let system begin analysis after it reaches preset time
Open the catalog to page 8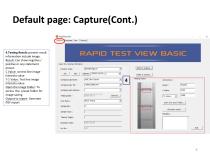
Default page: Capture(Cont.) 4.Testing Result: present result information include image. Result: Can show negative / positive or any statement preset. C Value: control line image intensity value T-1 Value: Test line image intensity value Open the image folder: To access the preset folder for image saving Output to report: Generate PDF report
Open the catalog to page 9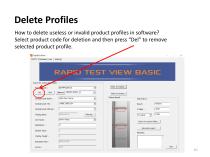
Delete Profiles How to delete useless or invalid product profiles in software? Select product code for deletion and then press “Del” to remove selected product profile.
Open the catalog to page 10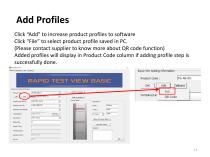
Add Profiles Click “Add” to increase product profiles to software Click “File” to select product profile saved in PC. (Please contact supplier to know more about QR code function) Added profiles will display in Product Code column if adding profile step is successfully done
Open the catalog to page 11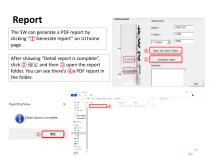
Report The SW can generate a PDF report by clicking “① Generate report” on UI home page . ③ After showing “Detail report is complete”, click ② 確定 and then ③ open the report folder. You can see there’s ④a PDF report in the
Open the catalog to page 13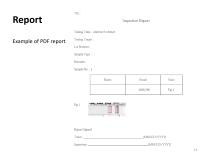
Report Example of PDF report
Open the catalog to page 14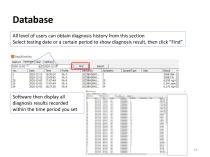
Database All level of users can obtain diagnosis history from this section Select testing date or a certain period to show diagnosis result, then click “Find” Software then display all diagnosis results recorded within the time period you set
Open the catalog to page 16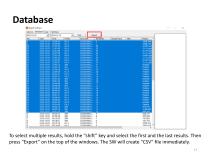
To select multiple results, hold the “shift” key and select the first and the last results. Then press “Export” on the top of the windows. The SW will create “CSV” file immedi
Open the catalog to page 17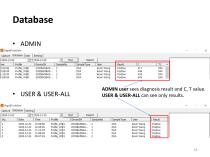
Database • ADMIN • USER & USER-ALL ADMIN user sees diagnosis result and C, T value. USER & USER-ALL can see only results.
Open the catalog to page 18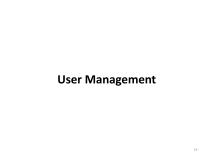
User Management
Open the catalog to page 19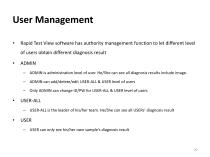
User Management • Rapid Test View software has authority management function to let different level of users obtain different diagnosis result ADMIN – ADMIN is administration level of user. He/She can see all diagnosis results include image. – ADMIN can add/delete/edit USER-ALL & USER level of users – Only ADMIN can change ID/PW for USER-ALL & USER level of users USER-ALL – USER-ALL is the leader of his/her team. He/She can see all USERs’ diagnosis result USER – USER can only see his/her own sample’s d
Open the catalog to page 20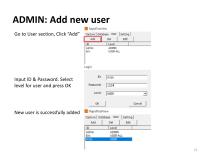
ADMIN: Add new user Go to User section, Click “Add” Input ID & Password. Select level for user and press OK New user is successfully added
Open the catalog to page 21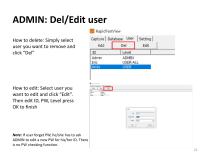
ADMIN: Del/Edit user How to delete: Simply select user you want to remove and click “Del” How to edit: Select user you want to edit and click “Edit”. Then edit ID, PW, Level press OK to finish Note: If user forget PW, he/she has to ask ADMIN to edit a new PW for his/her ID. There is no PW checking functio
Open the catalog to page 22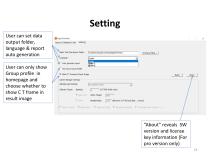
Setting User can set data output folder, language & report auto generation User can only show Group profile in homepage and choose whether to show C T frame in result image “About” reveals SW version and license key information (For pro version only) 2
Open the catalog to page 23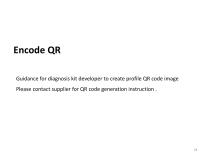
Encode QR Guidance for diagnosis kit developer to create profile QR code image Please contact supplier for QR code generation instruction .
Open the catalog to page 24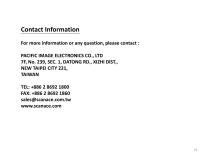
Contact Information For more information or any question, please contact : PACIFIC IMAGE ELECTRONICS CO., LTD 7F, No. 239, SEC. 1, DATONG RD., XIZHI DIST., NEW TAIPEI CITY 221, TAIWAN TEL: +886 2 8692 1800 FAX: +886 2 8692 1860 sales@scanace.com.tw www.scanace.com
Open the catalog to page 25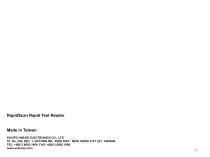
RapidScan Rapid Test Reader Made in Taiwan PACIFIC IMAGE ELECTRONICS CO., LTD 7F, No. 239, SEC. 1, DATONG RD., XIZHI DIST., NEW TAIPEI CITY 221, TAIWAN TEL: +886 2 8692 1800 FAX: +886 2 8692 1860 www.scanace.com
Open the catalog to page 26All Pacific Image Electronics Co. catalogs and technical brochures
-
Glite 600
2 Pages
-
RapidScan ONE
3 Pages
-
RapidScan PC
3 Pages
-
Slite 600
3 Pages
-
Glite T8
2 Pages
-
RapidScan One Reader
26 Pages
-
RapidScan ST5
3 Pages








