
Excertos do catálogo
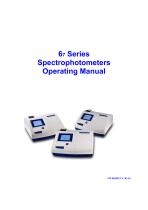
67 Series Spectrophotometers Operating Manual
Abrir o catálogo na página 1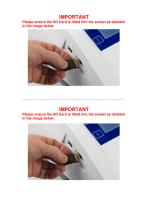
IMPORTANT Please ensure the SD Card is fitted into the socket as detailed in the image below. IMPORTANT Please ensure the SD Card is fitted into the socket as detailed in the image below.
Abrir o catálogo na página 3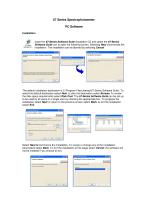
67 Series Spectrophotometer PC Software Installation Insert the 67-Series Software Suite installation CD and select the 67-Series Software Suite icon to open the following screen. Selecting Next commences the installation. The installation can be aborted by selecting Cancel. The default installation destination is C:\Program Files\Jenway\67-Series Software Suite\. To select the default destination select Next, to alter the destination select Browse. To review the disk space requirements select Disk Cost. The 67-Series Software Suite can be set up to be used by all users or a single user by...
Abrir o catálogo na página 5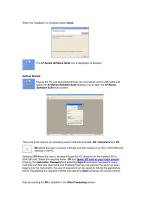
When the installation is complete select Close. The 67-Series Software Suite icon is displayed on desktop Getting Started Ensure the PC and spectrophotometer are connected via the USB cable and select the 67-Series Software Suite desktop icon to open the 67-Series Software Suite main screen. There are three options for accessing saved methods and data: SD, Instrument and PC. SD allows the user to access methods and data saved on an SD or SD/USB card inserted in the PC. Selecting SD allows the user to browse through the PC directory for the inserted SD or SD/USB card. Select the required...
Abrir o catálogo na página 6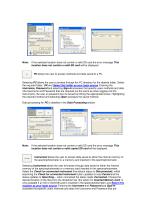
If the selected location does not contain a valid SD card the error message This location does not contain a valid SD card will be displayed. PC allows the user to access methods and data saved to a PC. Selecting PC allows the user to browse through the PC directory for the desired folder. Select the required folder, OK and Select this folder as your login source. Entering the Username, Password and selecting Sign-In accesses that specific users methods and data (the Username and Password that are required are the same as when logging into the instrument), the user or password can be saved...
Abrir o catálogo na página 7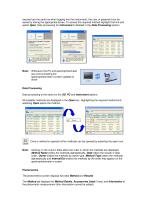
required are the same as when logging into the instrument), the user or password can be saved by ticking the appropriate boxes. To access the required method highlight that line and select Open. Data processing for Instrument is detailed in the Data Processing section. Whenever the PC and spectrophotometer are communicating the spectrophotometer’s screen updates to show: Data Processing Data processing is the same for the SD, PC and Instrument options. All available methods are displayed in the Open box. Highlighting the required method and selecting Open opens the method. Once a method is...
Abrir o catálogo na página 8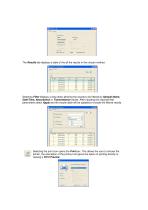
The Results tab displays a table of the all the results in the chosen method. Selecting Filter displays a drop down allowing the results to be filtered by Sample Name, Date/Time, Absorbance or Transmittance values. After inputting the required filter parameters select Apply and the results table will be updated to include the filtered results. Selecting the print icon opens the Print box. This allows the user to choose the printer, the orientation of the printout and gives the option of printing directly or viewing a Print Preview.
Abrir o catálogo na página 9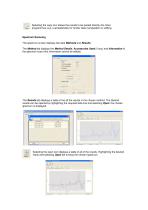
Selecting the copy icon allows the results to be pasted directly into other programmes (e.g. a spreadsheet) for further data manipulation or editing. Spectrum Scanning The spectrum screen displays two tabs Methods and Results. The Method tab displays the Method Details, Accessories Used (if any) and Information of the spectrum scan (this information cannot be edited). The Results tab displays a table of the all the results in the chosen method. The desired results can be opened by highlighting the required data line and selecting Open, the chosen spectrum is displayed. Selecting the open...
Abrir o catálogo na página 10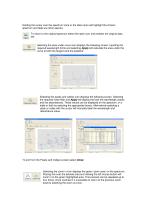
Holding the cursor over the spectrum trace or the data name will highlight the chosen spectrum and fade any other spectra. To return to the original spectrum select the open icon and reselect the original data set. Selecting the area under curve icon displays the following screen. Inputting the required wavelength limits and selecting Apply will calculate the area under the curve to both the tangent and the baseline. Selecting the peaks and valleys icon displays the following screen. Selecting the required noise filter and Apply will display the both the wavelength values and the...
Abrir o catálogo na página 11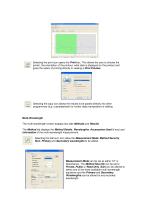
Selecting the print icon opens the Print box. This allows the user to choose the printer, the orientation of the printout, what data is displayed on the printout and gives the option of printing directly or viewing a Print Preview. Selecting the copy icon allows the results to be pasted directly into other programmes (e.g. a spreadsheet) for further data manipulation or editing. Multi-Wavelength The multi-wavelength screen displays two tabs Methods and Results. The Method tab displays the Method Details, Wavelengths, Accessories Used (if any) and Information of the multi-wavelength...
Abrir o catálogo na página 12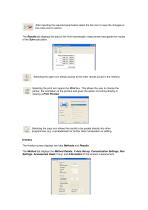
After inputting the required parameters select the tick icon to save the changes or the cross icon to cancel The Results tab displays the data of the multi-wavelength measurement alongside the results of the Sum calculation. Selecting the open icon allows access to the other results saved in the method. Selecting the print icon opens the Print box. This allows the user to choose the printer, the orientation of the printout and gives the option of printing directly or viewing a Print Preview. Selecting the copy icon allows the results to be pasted directly into other programmes (e.g. a...
Abrir o catálogo na página 13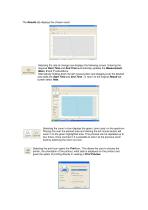
The Results tab displays the chosen result. Selecting the rate of change icon displays the following screen. Entering the required Start Time and End Time automatically updates the Measurement, Mean, X and Y calculations. Alternatively holding down the left mouse button and dragging over the desired area edits the Start Time and End Time. To return to the original Result tab screen select Hide. Selecting the zoom in icon displays the green ‘zoom area’ on the spectrum. Placing this over the desired area and clicking the left mouse button will zoom in to the green highlighted area. This...
Abrir o catálogo na página 14Todos os catálogos e folhetos técnicos Jenway
-
Spectrophotometer Model Genova Bio
88 Páginas
-
GENOVA BIO AND TRAYCELL
4 Páginas
-
72 Series Spectrophotometers 2017
8 Páginas
-
Masterflex®
2 Páginas
-
L/S® Digital Drives
2 Páginas
-
pH Buffers
1 Páginas
-
Bench pH Meter Accessories
5 Páginas
-
pH Electrodes
5 Páginas
-
3520
1 Páginas
-
3510
1 Páginas
-
Fluorimetry Cuvettes
1 Páginas
-
Fluorimeter Filters
1 Páginas
-
62 Series Fluorimeters
8 Páginas
-
PFP7/C Research Flame Photometer
1 Páginas
-
PFP7 Industrial Flame Photometer
2 Páginas
-
Colorimeter Accessories
2 Páginas
-
6051 Bench Colorimeter
2 Páginas
-
Conductivity Bench Meter Accessories
2 Páginas
-
Conductivity Standards
2 Páginas
-
Dissolved Oxygen (DO2) Probes
2 Páginas
-
9500 Bench DO2 Meter
1 Páginas
-
Spectrophotometer Summary
2 Páginas
-
Genova Plus Brochure
4 Páginas
-
Spectrophotometer Accessory Brochure
4 Páginas
-
72 Series Spectrophotometers
8 Páginas
-
73 Series Spectrophotometers
8 Páginas
-
Jenway Catalogue 2009
97 Páginas
-
63 Series Spectrophotometers
4 Páginas
-
Flame Photometers
2 Páginas
-
6051 Colorimeter
2 Páginas
-
Jenway Catalogue 2012
104 Páginas
-
Genova Plus
4 Páginas
-
Genova Nano
4 Páginas
-
PFP7
1 Páginas
-
6850 Spectrophotometer
4 Páginas
-
73 Series Brochure
8 Páginas
-
PFP7/C
1 Páginas
-
7300 Visible Spectrophotometer
1 Páginas
-
7305
1 Páginas
-
6305
1 Páginas
-
6300 and 6320D
1 Páginas
-
9500
1 Páginas
-
3505
1 Páginas
-
4520
1 Páginas
-
4510
1 Páginas
-
430 Conductivity/pH Meter
1 Páginas
Catálogos arquivados
-
6800 Spectrophotometer
2 Páginas
-
67 Series Spectrophotometers
8 Páginas
-
970
1 Páginas
-
3345 Bench Ion Mete
1 Páginas
-
3205 Portable Ion/pH Meter
1 Páginas
-
470 Conductivity/TDS Meter
1 Páginas
-
6051
2 Páginas
-
6 2 Series Fluorimeters
8 Páginas
































































